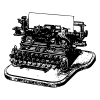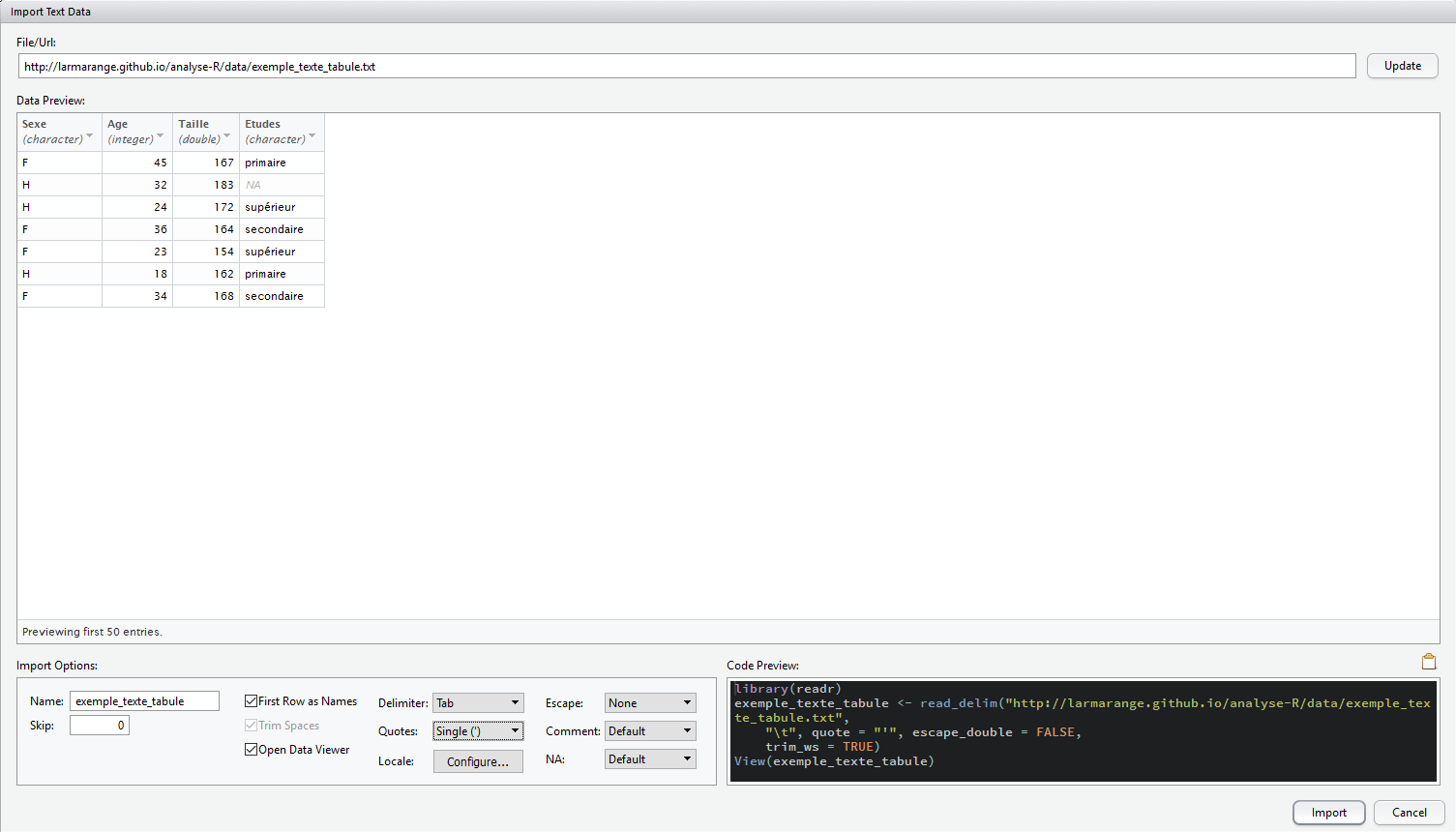14 Import & Export de données
14.1 Importer un fichier texte
Les fichiers texte constituent un des formats les plus largement supportés par la majorité des logiciels statistiques. Presque tous permettent d’exporter des données dans un format texte, y compris les tableurs comme Libre Office, Open Office ou Excel.
Cependant, il existe une grande variétés de format texte, qui peuvent prendre différents noms selon les outils, tels que texte tabulé ou texte (séparateur : tabulation), CSV (pour comma-separated value, sachant que suivant les logiciels le séparateur peut être une virgule ou un point-virgule).
14.1.1 Structure d’un fichier texte
Dès lors, avant d’importer un fichier texte dans R, il est indispensable de regarder comment ce dernier est structuré. Il importe de prendre note des éléments suivants :
- La première ligne contient-elle le nom des variables ?
- Quel est le caractère séparateur entre les différentes variables (encore appelé séparateur de champs) ? Dans le cadre d’un fichier CSV, il aurait pu s’agir d’une virgule ou d’un point-virgule.
- Quel est le caractère utilisé pour indiquer les décimales (le séparateur décimal) ? Il s’agit en général d’un point (à l’anglo-saxonne) ou d’une virgule (à la française).
- Les valeurs textuelles sont-elles encadrées par des guillemets et, si oui, s’agit-il de guillemets simple (
') ou de guillemets doubles (") ? - Pour les variables textuelles, y a-t-il des valeurs manquantes et si oui comment sont-elles indiquées ? Par exemple, le texte
NAest parfois utilisé.
Il ne faut pas hésitez à ouvrir le fichier avec un éditeur de texte pour le regarder de plus près.
14.1.2 Interface graphique avec RStudio
RStudio fournit une interface graphique pour faciliter l’import d’un fichier texte. Pour cela, il suffit d’aller dans le menu File > Import Dataset et de choisir l’option From CSV1. Cette option est également disponible via l’onglet Environment dans le quadrant haut-droite.
1 L’option CSV fonctionne pour tous les fichiers de type texte, même si votre fichier a une autre extension, .txt par exemple
Pour la suite, nous allons utiliser ce fichier texte à titre d’exemple.
L’interface de RStudio vous présente sous Import Options les différentes options d’import disponible. La section Data Preview vous permet de voir en temps réel comment les données sont importées. La section Code Preview vous indique le code R correspondant à vos choix. Il n’y a plus qu’à le copier/coller dans un de vos scripts ou à cliquer sur Import pour l’exécuter.
Vous pourrez remarquer que RStudio fait appel à l’extension readr du tidyverse pour l’import des données via la fonction readr::read_csv().
readr essaie de deviner le type de chacune des colonnes, en se basant sur les premières observations. En cliquant sur le nom d’une colonne, il est possible de modifier le type de la variable importée. Il est également possible d’exclure une colonne de l’import (skip).
14.1.3 Dans un script
L’interface graphique de RStudio fournit le code d’import. On peut également l’adapter à ces besoins en consultant la page d’aide de readr::read_csv() pour plus de détails. Par exemple :
On peut indiquer le chemin local vers un fichier (le plus courant) ou bien directement l’URL d’un fichier sur Internet.
readr propose plusieurs fonctions proches : readr::read_delim(), readr::read_csv(), readr::read_csv2() et readr::read_tsv(). Elles fonctionnent toutes de manière identique et ont les mêmes arguments. Seule différence, les valeurs par défaut de certains paramètres.
Si vous travaillez sur des données de grandes dimensions, les formats texte peuvent être lents à exporter et importer. Dans ce cas là, on pourra jeter un œil au package vroom et/ou aux fonctions data.table::fread() et data.table::fwrite().
Dans des manuels ou des exemples en ligne, vous trouverez parfois mention des fonctions utils::read.table(), utils::read.csv(), utils::read.csv2(), utils::read.delim() ou encore utils::read.delim2(). Il s’agit des fonctions natives et historiques de R (extension {utils}) dédiées à l’import de fichiers textes. Elles sont similaires à celles de readr dans l’idée générale mais diffèrent dans leurs détails et les traitements effectués sur les données (pas de détection des dates par exemple). Pour plus d’information, vous pouvez vous référer à la page d’aide de ces fonctions.
14.2 Importer un fichier Excel
Une première approche pour importer des données Excel dans R consiste à les exporter depuis Excel dans un fichier texte (texte tabulé ou CSV) puis de suivre la procédure d’importation d’un fichier texte.
Une feuille Excel peut également être importée directement avec l’extension readxl du tidyverse.
La fonction readxl::read_excel() permet d’importer à la fois des fichiers .xls (Excel 2003 et précédents) et .xlsx (Excel 2007 et suivants).
Une seule feuille de calculs peut être importée à la fois. On pourra préciser la feuille désirée avec sheet en indiquant soit le nom de la feuille, soit sa position (première, seconde, …).
On pourra préciser avec col_names si la première ligne contient le nom des variables.
Par défaut, readxl::read_excel() va essayer de deviner le type (numérique, textuelle, date) de chaque colonne. Au besoin, on pourra indiquer le type souhaité de chaque colonne avec col_types.
RStudio propose également pour les fichiers Excel un assistant d’importation, similaire à celui pour les fichiers texte, permettant de faciliter l’import.
14.3 Importer depuis des logiciels de statistique
Le package haven du tidyverse a été développé spécifiquement pour permettre l’importation de données depuis les formats des logiciels Stata, SAS et SPSS.
Il vise à offrir une importation unifiée depuis ces trois logiciels (là où le package foreign distribué en standard avec R adopte des conventions différentes selon le logiciel source).
Afin de ne pas perdre d’information lors de l’import, haven a introduit la notion d’étiquettes de variables (cf. Chapitre 11), une classe de vecteurs pour la gestion des étiquettes de valeurs (cf. Chapitre 12), des mécanismes pour reproduire la gestion des valeurs manquantes de ces trois logiciels (cf. Chapitre 13), mais également une gestion et un import correct des dates, dates-heures et des variables horaires (cf. le package hms).
À noter que RStudio intègre également une interface graphique pour l’import des fichiers Stata, SAS et SPSS.
14.3.1 SPSS
Les fichiers générés par SPSS sont de deux types : les fichiers SPSS natifs (extension .sav) et les fichiers au format SPSS export (extension .por).
Dans les deux cas, on aura recours à la fonction haven::read_spss() :
Dans SPSS, il est possible de définir des valeurs à considérées comme manquantes ou user NAs, voir Chapitre 13. Par défaut, haven::read_spss() convertir toutes ces valeurs en NA lors de l’import.
Or, il est parfois important de garder les différentes valeurs originelles. Dans ce cas, on appellera haven::read_spss() avec l’option user_na = TRUE.
14.3.2 SAS
Les fichiers SAS se présentent en général sous deux format : format SAS export (extension .xport ou .xpt) ou format SAS natif (extension .sas7bdat).
Les fichiers SAS natifs peuvent être importées directement avec haven::read_sas() de l’extension haven :
Au besoin, on pourra préciser en deuxième argument le nom d’un fichier SAS catalogue (extension .sas7bcat) contenant les métadonnées du fichier de données.
Les fichiers au format SAS export peuvent être importés via la fonction foreign::read.xport() de l’extension foreign. Celle-ci s’utilise très simplement, en lui passant le nom du fichier en argument :
14.3.3 Stata
Pour les fichiers Stata (extension .dta), on aura recours aux fonctions haven::read_dta() et haven::read_stata() de l’extension haven. Ces deux fonctions sont identiques.
Gestion des valeurs manquantes
Dans Stata, il est possible de définir plusieurs types de valeurs manquantes, qui sont notées sous la forme .a à .z. Elles sont importées par haven sous formes de tagged NAs, cf. Chapitre 13.
14.3.4 dBase
L’Insee et d’autres producteur de données diffusent leurs fichiers au format dBase (extension .dbf). Ceux-ci sont directement lisibles dans R avec la fonction foreign::read.dbf() de l’extension foreign.
14.4 Sauver ses données
R dispose également de son propre format pour sauvegarder et échanger des données. On peut sauver n’importe quel objet créé avec R et il est possible de sauver plusieurs objets dans un même fichier. L’usage est d’utiliser l’extension .RData pour les fichiers de données R. La fonction à utiliser s’appelle tout simplement save().
Par exemple, si l’on souhaite sauvegarder son tableau de données d ainsi que les objets tailles et poids dans un fichier export.RData :
À tout moment, il sera toujours possible de recharger ces données en mémoire à l’aide de la fonction load() :
Si entre temps vous aviez modifié votre tableau d, vos modifications seront perdues. En effet, si lors du chargement de données, un objet du même nom existe en mémoire, ce dernier sera remplacé par l’objet importé.
La fonction save.image() est un raccourci pour sauvegarder tous les objets de la session de travail dans le fichier .RData (un fichier un peu étrange car il n’a pas de nom mais juste une extension). Lors de la fermeture de RStudio, il vous sera demandé si vous souhaitez enregistrer votre session. Si vous répondez Oui, c’est cette fonction save.image() qui sera appliquée.
Un autre mécanisme possible est le format RDS de R. La fonction saveRDS() permet de sauvegarder un et un seul objet R dans un fichier.
Cet objet pourra ensuite être lu avec la fonction readRDS(). Mais au lieu d’être directement chargé dans la mémoire de l’environnement de travail, l’objet lu sera retourné par la fonction readRDS() et ce sera à l’utilisateur de le sauvegarder.
14.5 Export de tableaux de données
On peut avoir besoin d’exporter un tableau de données R vers différents formats. La plupart des fonctions d’import disposent d’un équivalent permettant l’export de données. On citera notamment :
-
readr::write_csv()etreadr::write_tsv()permettent d’exporter au format CSV et texte tabulé respectivement,readr::write_delim()offrant de multiples options pour l'export au format texte ; -
haven::write_sas()permet d’exporter au format SAS ; -
haven::write_sav()au format SPSS ; -
haven::write_dta()au format Stata ; -
foreign::write.dbf()au format dBase.
L’extension readxl ne fournit pas de fonction pour exporter au format Excel. Par contre, on pourra passer par la fonction openxlsx::write.xlsx() du package openxlsx ou la fonction xlsx::write.xlsx() de l’extension xlsx. L’intérêt de openxlsx est de ne pas dépendre de Java à la différence de xlsx.